








Visitor # 
© 1999 Commonwealth Technical Services, Inc. Last
updated on Monday, 19-Mar-2007 17:44:37 EDT. |
 |
Technical Support/Windows
XP Dial-up Configuration
How to configure dial-up networking in Windows XP
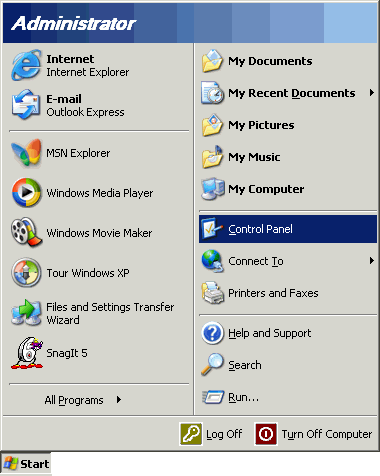
-
Note: If you are running Windows XP in classic mode, you will need to select the Start
menu, select Settings, then choose Control Panel
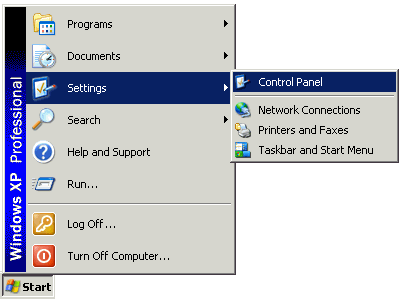
-
Click the Switch to Classic View icon
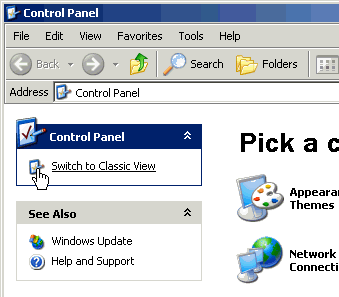
-
Double-click the Network Connections icon

-
Click the Create a new connection icon
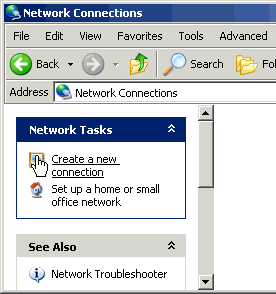
-
Click the Next button.
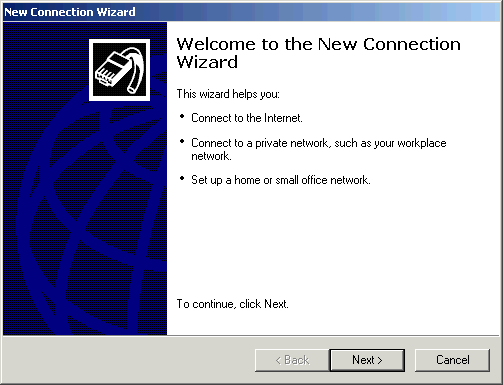
-
Select Connect to the Internet. Click the Next button.

-
Select Set up my connection manually. Click the Next button
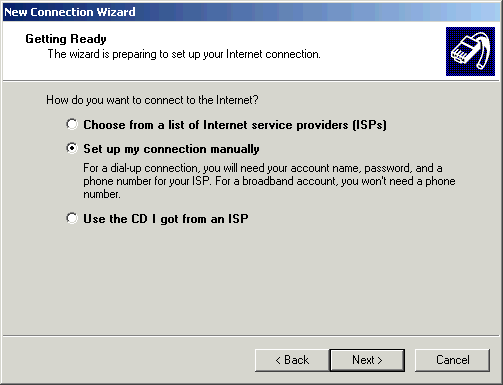
-
Select Connect using a dial-up modem and Click the Next button.
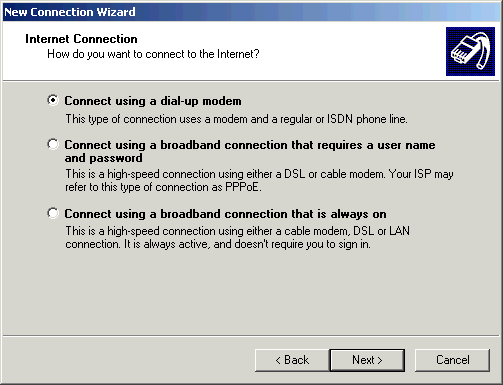
-
In the ISP Name field, enter CTSI to identify your connection. Click the Next
button.
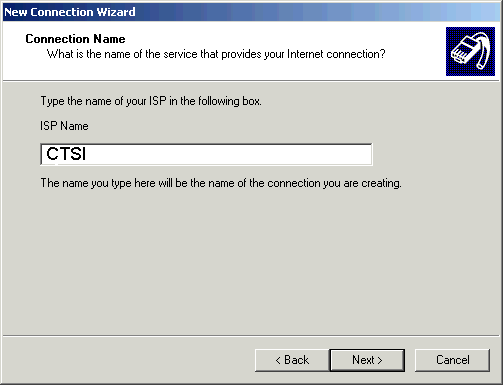
-
In the Phone number: field, type your local dial-up number and click the Next button.
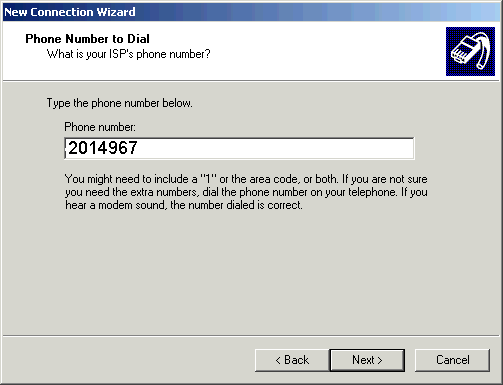
-
Refer to the account information form that was mailed to you and proceed with the following on the Internet
Account Information screen:
- In the User name: field, type your Username.
- In the Password: field, type your Password.
- In the Confirm password: field, type your Password.
- Check the boxes as you desire.
- Click the Next button.
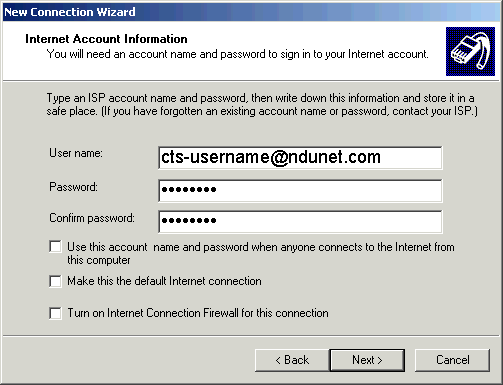
-
Check the box next to Add a shortcut to this connection to my desktop if you wish to have a
shortcut to the connection on your desktop. Click the Finish button.
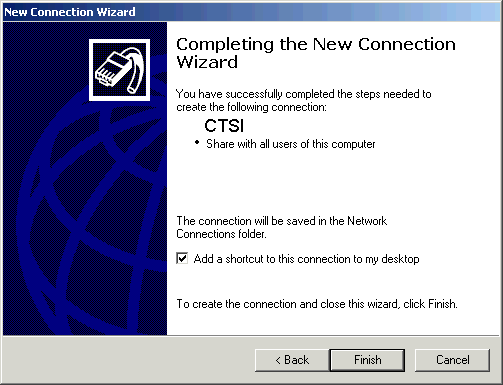
|